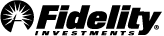You can view your option positions and strategy pairings by your choice of three types of groupings: by underlying, by strategy, or by expiration. To do so, use the option views available from the main navigation under the Accounts tab. These views, made available to customers whose accounts are approved to trade optionsLog In Required, provide gain/loss (G/L) information, margin requirements, and current values, among many other fields.
643130.30.0