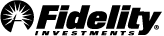Getting Started
Fidelity's Active Trader Pro® offer tools with a range of functionality, most of which can be easily customized to meet your individual needs. Make the most of your trading experience by learning how to customize your workspace as well as streamline your navigation and trading using this comprehensive guide.
-
Sidebars
Sidebars have been designed to let you quickly organize and access a group of tools. Sidebars snap onto the right and left sides of your workspace, expanding or collapsing with a click. It's an easy way to keep functionality at your fingertips without your screen getting too crowded.
To add a sidebar, go to the General Settings menu and choose a sidebar option, which allows you to designate sidebar space on the left, right or both sides of your screen. When your sidebar appears, drag over a tool and simply drop it into place. Once in a sidebar, a tool will always have a fixed width; height, however, is adjustable for certain resizable tools.
Note: When you turn a sidebar on, it will be on for all layouts. You can store different tools in the sidebar for each layout. Turning off a sidebar from Settings will cause all tools stored in that sidebar to be removed from all layouts.
-
Linking
You can link up to 5 different sets of tools by security, allowing data in one tool to automatically update another. For example, when you link a Quote and Chart tool, updating a stock symbol in one tool will update both tools simultaneously. Quickly identify what tools are linked together with the color of the linking icon.
You may link as many tools in your layout as you wish. The following tools can be linked: Chart, Quote, Option Chain, News, Single Trade ticket, Trade Armor®, Directed Trade, Multi-Leg Option ticket, Option Analytics, and Set Alert.
To allow linking for a particular tool, simply select its chain link icon located to the left of the symbol entry box and select the color toolset for which you would like to link the tool. The default toolset linking color is Gray. Double-clicking on a symbol in Positions, Watch Lists, Filters, or Market Ticker tools will automatically pre-fill your Gray toolset.
-
Float and Multi-Monitor
Many of the tools within Active Trader Pro® can be "floated" on your desktop or multi-monitor setup outside of the ATP program by right-clicking on a tool and selecting Float Window. If you want to return a tool to the ATP container, right-click on that tool and select Dock Window. To open a tool in floating mode from a floated tool, hold Ctrl before clicking or using the right-click menu on the floated tool.
-
Keyboard Commands
There are a few keyboard commands that can assist with launching tools:
- Ctrl + T launches the Single Trade Ticket
- Ctrl + O launches the Orders tool
- Ctrl + P launches the Positions window
- Ctrl + F puts your cursor in the Search bar
-
Print
To print your positions, watch lists, orders or trade confirmations right-click then select Print. While the print function is not available on every tool, you may export data by right-clicking tools such as Time & Sales or Filters, and then print from that program.
-
Most Recently Used Symbols
Use the symbol dropdown on market data tools and trade tickets to quickly pull up a recently entered symbol. Up to the last 15 symbols entered will be remembered. To delete a symbol from the list, hover on the symbol, then select the red close [X] icon.
-
Drag-and-Drop
To move a tool from your Workspaceworkspace, including from the sidebars, drag it to the desired location, and drop it into place. You can also reorder Watch List columns, Orders columns, Option Chain columns, News searches, and Quote fields by using the same drag-and-drop functionality.
-
Resizing Tools
You can resize certain tools, including Quote, Watch Lists, Positions, Balances, History, Chart, Option Chain, Option Analytics, Filters, News, Multi-Trade, Directed Trade, Orders, and Message Center. To do so, hover on any edge or corner of the tool and your cursor will change to the appropriate arrow indicator. From there, drag the tool horizontally, vertically, or diagonally to resize the tool. When in a sidebar, tools can only be resized vertically from the bottom edge of the tool. News searches can be resized by dragging the bottom of any result set.
You can also maximize and restore certain tools that are located in the main Workspace area. Look for the Maximize button in the upper-right corner of the tool. Use the Maximize button to expand the tool to cover the entire Workspace workspace area. Use the Restore button to return the tool to its original size. A maximized tool will not cover an open sidebar or the Market Ticker area. You may also double-click on a tool's title bar to maximize and restore the tool.
-
Multiple Instances of Tools
Certain tools allow you to open multiple instances simultaneously, such as Watch Lists, Quote, Chart, Trade, and Set Alert. Other tools, such as the Message Center, Orders, and Multi-Trade ticket allow you to have only one instance open at a time.
Tool Active Trader Pro® Desktop
Maximum InstancesTRADING Single Trade Ticket 30 Multi-Leg Option Ticket 30 Directed Trade Ticket 30 Multi-Trade Ticket 1 Conditional Trade Ticket 1 Trade Armor 4 Orders 1 MARKET DATA Charts 30 Quote 30 Filters 30 Option Analytics 4 Option Chain 2 Time & Sales 1 NEWS & ALERTS News 1 Message Center 1 Set Price Alert 30 ACCOUNT MANAGEMENT Positions/Watch Lists 30 Balances 30 History 30 Closed Positions 30 Account Summary 30 Option Positions (by Underlying, Strategy or Expiration) 30 -
Action Menu
The Action menu is located to the right of the Symbol field and allows quick access to a variety of tasks associated with a given security. For example, you can get Quotes, News, Option Chains, Charts, set an alert, place a trade, view lot detail from Positions, or jump to Fidelity.com for a Company Snapshot and other research. The Action menu is dynamic and will appear when you hover your mouse in the blank space to the right of the symbol.
-
Right-Click Menu
The right-click menu can be accessed by right-clicking on the different areas of a tool or container within Active Trader Pro®.
Much of the standard menu functionality is available via the right-click menu, including but not limited to:
- Trade
- Quote
- Chart
- News
- Option Chain
- Option Analytics
- Set Price Alert
- Research
A number of tools offer more unique individualized right-click menu options, including:
Use the right click menu in: To perform the following task: Positions/Watch Lists
History
Orders
Option Chain
Probability Calculator
Profit and Loss Calculator
Add/Remove Columns Quote
Option Chain
Chart
Filters
Add a Symbol to a Watch List Quote Add/Remove Fields Option Chain View Bid/Ask Analytics Orders Hide/Show Verified Canceled Orders
Hide/Show Filled Orders
Hide/Show Open Orders
Hide/Show Partially Filled Orders
Create Duplicate Orders
Balances Access the Margin Calculator Refresh News Save Search Profit and Loss Calculator Close MLO Strategies History
Time and Sales
Remove Filters Positions/Watch Lists
Orders
Trade Confirmations
Print The best way to discover some of the custom functionalities and how they can be accessed is to right-click on various areas both within the tools and on the tool containers. The Rightright-Click click menu will appear in a convenient location next to the spot where you clicked, and will also feature a scroll bar if the number of available fields exceeds the menu's allotted space.
-
Tools in Use Menu
To quickly see a list of all open tools or to restore a tool that you have minimized, use the Tools in Use menu in the lower right-hand corner of the workspace. To close a tool, hover on the tool name and then use the close [x] icon.
-
Streaming Connection Status
If you lose your connection for streaming quotes, streaming news, or streaming alerts, a red flag will appear in the lower-right corner of your workspace. Select the icon to view the status of your connection. The status indicator will continue to display even after a lost connection is re-established.
- Suggested System Requirements