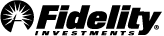Similar to the Stock/ETF Directed Trade ticket, there are three ways to place a Directed Option trade:
1. Enter order details manually.
Select the appropriate account number (or use the default if you have set up a default account in General Settings). Next, either enter an optionable stock, ETF, or index symbol, and use the dropdowns to select the contract details (expiration date, strike, and call or put), or paste the contract symbol into the symbol box. If the underlying security offers mini options, a toggle will display allowing you to choose standard or mini contracts. Once you have entered an account and symbol, you must fill out the additional required trade details prior to placing your order. This process can be streamlined by selecting default fields in your Directed Trading Settings, although this is not mandatory.
If you have not selected any defaults in Settings:
- TIF will default to Day.
- Condition will default to None.
Type will default based on your account type—cash for cash accounts and margin for margin accounts. The Type field will display only if necessary to process the order.
Estimated order value may not include SEC fee or other fees.
Moving through the trade ticket can be done in one of two ways:
- Select each field and either type in a value or use the available dropdowns.
- Tab your way through the trade ticket, populating fields as they are highlighted.
You can type in information or use keyboard shortcuts, such as B for Buy to Open and BB for Buy to Close. You can also use the arrows on your keyboard to cycle through a dropdown list. For fields such as Quantity, type in the value you want and hit the Tab key to enter it and move to the next field.
Note: Use the arrows on the keyboard to quickly increase or decrease the quantity or price that you have entered into a field. Using the arrows will move Quantity up or down by 1 contract and Price up or down by $0.01.
2. Enter an order by selecting a quote from the book
First, select the appropriate account number (or use the default if you have set up a default account in General settings). Next either enter an optionable stock, ETF, or index symbol, then use the dropdowns to select the contract details or paste a contract symbol into the symbol box. To quickly prepare your order, select one of the quotes displayed in the book. Your trade ticket will be automatically populated with the following:
- Action ‒ By default, selecting an Ask price will default to an action of Buy to Open and selecting a Bid price will default to an action of Sell to Open.
- Note: You can customize your default actions by setting the Bid/Ask Click Action in settings or using the right-click menu option:
- If you typically trade long options, select Sell to Close/Buy to Open. Thereafter, selecting an Ask price will set your action to Buy to Open and selecting on a Bid price will set your action to Sell to Close.
- If you typically sell options, select Sell to Open/Buy to Close. Thereafter, selecting an Ask price will set your action to Buy to Close and selecting a Bid price will set your action to Sell to Open.
- Quantity ‒ Quantity will populate the size associated with the quote you selected.
- Note: If you have chosen a maximum book quantity in Settings, this quantity will take precedence over the size selected in the book.
- Order Type ‒ This will default to Limit.
- Limit ‒ This will default to the price of the quote you selected.
- Route ‒ This will default to the options exchange that posted the quote you selected.
- All other fields will be prepopulated:
- TIF to Day
- Conditions to None
- Type to the default type for that account (if required)
You can manually modify any or all of the fields in the trade ticket after you have selected a quote. In addition, selecting another quote will override any existing information in the trade ticket.
3. Enter an order using the shortcut buttons.
First, select the appropriate account number (or use the default if you have set up a default account in General settings). Next, enter an optionable stock, ETF, or index symbol, then use the dropdowns to select the contract details, or paste a contract symbol into the symbol box. To quickly prepare an order once you have created shortcut buttons, select one of your shortcuts. Your trade ticket will be automatically populated with the parameters you set up.
A few things to remember about shortcuts:
- For shortcut buttons to appear, they must be enabled in the Option Shortcuts section of the Directed Trading Settings.
- There must be a recognized quoted market from which to price the order.
- To refresh the price on your trade ticket, hit the shortcut button again. When you do this, remember that any other changes made to your trade ticket will be lost.
- The Maximum Book Quantity setting does not impact the shortcut buttons.
You can manually modify any or all of the fields in the trade ticket after you have selected a shortcut button. In addition, selecting a different shortcut button will override all existing information in the trade ticket.