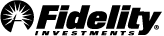Notebook allows you to capture your thoughts and trading ideas when you have them. To launch Notebook, use the quick launch icon to the left of the main navigation or select it from the News & Research menu. Once in the Notebook tool, you can create a new note by selecting the New Note button. The Save button will save your note, and the Cancel button will exit the new note without saving any changes.
The mini notebook can also be accessed through the Notebook column in the Positions and Watch List tools. Add a quick note or edit the most recent note by clicking anywhere in the Notebook cell. After your note is saved, the changes will be reflected immediately in the Positions or Watch List grids. A blue Notebook icon will appear if there are existing notes for that symbol, and the most recent note added or edited will be displayed in the column. If there are no notes for a particular symbol, a hollow notebook icon will appear for adding a new note.
Quick tip: Click on the Notebook column header to sort your notes.
While in the Notebook, notes can be easily edited by selecting Edit and deleted by selecting Delete.
Note: Using the Delete button will remove the note, but the Cancel or the X will not.
When a note is saved with a company symbol, a Buy and Sell button will be available. By selecting one of the two trade buttons, the symbol will seed a trade ticket. Upcoming events like earnings and dividends also appear across the top of the Notebook when a note is saved with a company symbol. Relevant dates will be displayed with two icons: D indicates dividends and E indicates earnings. Selecting the company symbol and event will open a new tab with the Research page for that event.
When a company symbol is entered and saved in the Symbol/Keyword field, a quote will display with the company name, symbol, quote, and change in dollars and percentage. Selecting the company name and symbol will open a new tab displaying the Snapshot page for the company.
You can also filter your notes in Notebook, choosing to view all notes or view notes by symbol or keyword by using the drop down menu in the upper left of the tool. The drop-down will display an option for All Notes and all symbols and keywords saved to each note. Selecting All Notes will display all notes from most recent to oldest note saved while selecting a specific symbol or keyword will only display notes for that symbol or keyword.
Please note, if you are viewing your Notes in Active Trader Pro® while managing your notes from the full Notebook, the changes will not automatically update Active Trader Pro. The Position or Watch List grid in Active Trader Pro will need to be refreshed by changing lists and returning to the original, or closing and reopening the tool in order to get the latest updates to display.