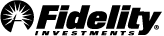Featured Tip
Real-Time Analytics Alerts
In order for new signals to fire, you must have the Real-Time Analytics tool open, or have the Signals column enabled on your Positions and Watch Lists. On your Positions and Watch Lists, select Manage > Add and Remove Columns or select a column header to Add Column, select Signals. You could also add the Real-Time Analytics tool to your right sidebar; whenever a new signal fires, if you select the blue Signal icon, the sidebar will open showing you the latest alerts received.