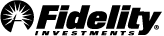Create a personalized trading experience so you can adapt to any trading situation by customizing the appearance and location of your trading tools, and optimizing how they work and how you interact with them. While ActiveTraderPro.com® has a single layout, Active Trader Pro desktop® features pre-defined layouts designed to meet your unique needs. These include the Collier and Kirkman high-resolution layouts, created by and named for members of the Fidelity Active Trader Services Team.
There are two basic layout components:
Workspace
- The workspace is the main component area of the Active Trader Pro PlatformsSM. You can add any tool to the workspace, including multiple versions of certain tools.
- It's easy to organize how information is arranged and presented in your workspace. To move tools, select and hold the tool's title bar, and then drag it to the desired location. Some tools can also be resized. To do so, drag the bottom-right corner of the tool. As your workspace grows, you can scroll both horizontally and vertically to add more tools.
Sidebars
- Sidebars dock to the sides of your workspace, collapsing and expanding to hide or show tools as you need them using the arrows at the top of the sidebar. By default, the sidebar set to the right-hand side of the workspace is turned on. Use the Settings menu to choose to display a right sidebar, a left sidebar, dual sidebars, or no sidebar at all.
- To add a tool, drag it into the sidebar until it automatically snaps into position. Once a tool is placed in the sidebar, it will maintain a fixed width. However, you can still resize the height of most of your docked tools.