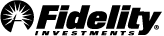In General Settings, you can choose a number of defaults to enhance your overall Active Trader Pro® or ActiveTraderPro.com® experience.
Account
There are several ways to customize how your account(s) appear:
- Default Account ‒ Select the account you would like to use as a default for account-based tools within the Active Trader Pro Platforms, such as the Positions, Balances, and History. If no selection is made, the application will choose the first available account alphanumerically.
- Sort By ‒ Choose to sort account lists alphanumerically by Account Name (nickname or registration) or by Account Number.
- View Accounts, Account Groups, and Watch Lists as a ‒ Choose to view account lists grouped by individual accounts and account groups or displayed as a single list in tools like Positions and Balances.
Market Data Update Frequency
You can choose whether you would like to receive continuous streaming market data or data that is updated at 2-second, 5-second, or 1-minute intervals. Your choice may have an impact on the application's performance, depending on the quality and speed of your Internet connection.
Theme Color
You can make your workspace background either white, blue, or black. You can also Show Alternating Row Colors in tools like Positions, Watch Lists, Orders, and Filters.
Sidebars
Sidebars let you quickly organize and simplify access to a group of tools. Sidebars snap onto the right and left sides of your workspace, expanding or collapsing with a click, and are an easy way to keep functionality at your fingertips while reducing screen clutter. You can designate sidebar space on the left, right, or on both sides of your screen. You may also choose to have no sidebar. When your sidebar appears, drag any tool into it to add it to the Sidebar. Once in a sidebar, a tool will always have a fixed width. Height, however, is adjustable for certain resizable tools.
Note: When you turn a sidebar on, it will be on for all layouts and you can store different tools in the sidebar for each layout. Turning off a sidebar will cause all tools stored in the sidebar to be removed from all layouts.
Zoom
You can adjust the size of the text by using the Zoom slider. Slide left to reduce the text size, and to the right to increase the size.
Market Ticker
Check or uncheck whether or not to show the Market Ticker.
Auto Save Layout
Choose how you would like layouts to be saved per session:
- Automatically save layout changes – Changes automatically save throughout your session.
- Prompt to save layout changes – You will be prompted to save changes before logging out (or switching between layouts on the desktop).
- Do not save layout changes – Changes will only be saved when you manually save them from the Layouts menu in the main navigation (desktop only).