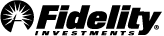News
The Streaming News tool lets you monitor breaking news on securities you are tracking and screen content for the information you need to make more informed investment decisions.
-
News Searches
The News tool lets you display up to 10 news searches at a time, showing headlines for each one with the most recent headlines on top. Get a quick synopsis of a story by hovering on any headline or read the full story by selecting the headline.
Easy ways to manage your searches include the use of:
- Expand/Collapse ‒ If you only want to see the most recent headline, collapse a search by selecting the arrow to the left of the search text field.
- Resize ‒ You can change the size of any set of search results. First, hover on the bottom of any set of search results. When your cursor turns to a double arrow, drag the box to make it larger or smaller.
- Drag and Drop ‒ Move news searches up or down within the News tool to customize your feed. First, place your cursor over the header bar of the news search, then drag the search up or down, releasing the mouse to drop it into place.
-
Search Types
There are two types of news searches available to you, custom searches you create or our pre-built searches.
- Custom Searches ‒ A custom search will run simple queries on any symbol or keyword you choose. You can also conduct a search using multiple symbols or a combination of symbols and keywords like you would using a browser-based search engine.
- Pre-Built Searches ‒ You can run a more advanced search from any of our pre-built searches found in the New Search and My News menus. The New Search menu offers searches on categories such as Headline News, Sectors, Earnings, Analyst Ratings, Corporate Events, Insider Trading, and more. The My News menu lets you run searches for news on any securities in your accounts, watch lists, and open orders.
-
Running a New Search
If you're not finding the information you want to see, there are two ways to run a new search.
First, enter symbols or keywords in the text field of any open news search and selecting Enter. Using this method, headlines from your new search overwrite your previous search.
Second, you can run and display a new search without overwriting the contents of an existing search by opening a new search. Choose any option from the New Search, My News, or Saved Searches menus to create a new search. Then run a new symbol or keyword search by selecting the Symbol/Keyword option from the New Search menu.
-
Saving a Search
You can save a search for future use from the Action menu next to the text entry field. Once saved, your searches are available in the Saved Searches dropdown menu. You can save up to 50 custom searches. A search name will automatically be generated when you save a search but you can create your own custom name.
-
Deleting a Saved Search
When you no longer want to keep one of your custom searches, it can be deleted from the Saved Searches dropdown. Choosing the Delete option allows you to remove any of your Saved Searches from the list.
-
Filters
For any active search, you can narrow your results using the Filters menu. You can apply one or all of the following filters to any search:
- Providers ‒ Filter results by news provider (such as Dow Jones or MarketWatch). You can also change the default news providers for all future searches in the Settings menu.
- News Types ‒ Customize the types of news stories you want to view.
- Sectors ‒ Filter search results by any of 10 market sectors.
- Time Frame ‒ Narrow search results to a specific time frame.
Separate filters may be applied to each set of search results and will only apply to the associated set of headlines.
-
Action Menu
The Action menu is located next to the text entry field and includes quick access to a variety of tasks, including saving a search or finding additional information within search results.