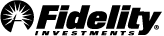Orders
-
Finding an Order
The Orders tool offers the following ways to find specific orders:
- Account ‒ View orders by all accounts, a single account, or a group of accounts. Use the dropdown located at the top of the tool to choose the account(s) you would like to view.
- Scrolling ‒ Scroll within the tool to view all open orders.
- Sorting ‒ All columns are sortable. Just select the column header to change the sort order.
- Searching ‒ Use the Search by Symbol entry box in the top left to isolate your orders by symbol and account selected. Searches will return both stock and option orders for the symbol entered.
By default, orders are sorted by Order Time, so that the most recently submitted orders will display at the top of the list.
For custom TIF (Time in Force) orders, use the Cancel Date column to view order expiration.
For trailing stop orders, hover on the trade description to view the trigger price.
The Orders tool updates automatically, but you may also use right-click to refresh the order status if needed.
-
Customizing the Order Display
Within the Orders Tool, you can drag columns into the order you would like them to be displayed. You can also add and remove columns from the Orders display by either using the Settings menu or right-clicking on the column headers. Columns may also be resized if needed by dragging the column dividers.
Note: The Symbol column is locked by default so you can easily scroll horizontally through the tool without losing sight of your symbols. To change the locked columns, hover on the right edge of the Symbol column below the header until a double arrow appears, then drag to add or remove additional columns from the locked area. You can also drag columns in and out of the locked group.
You can further customize your view using the Order Settings, accessible from the right-click menu when on the Orders tool. You can:
- Choose to display orders by status, including Verified Canceled, Open, Filled, and Partially Filled Orders.
- Choose whether you would like orders to display on a single line or multiple lines within the Orders tool. The single line view will maximize the use of space and allow you to view more orders within the tool window.
- Color code orders by Action, Order Type, Status, or TIF. Note: The last color choice you make may override any previous choices.
- Also use Settings to determine if, and when, you'd like to receive alerts when Good 'til Canceled (GTC) orders are nearing expiration.
-
Order Status
Open The order has been submitted to Fidelity and has been acknowledged by the market center. Open orders are in working status awaiting an execution. Verified Cancelled The order has been verified cancelled by the market center and is no longer in working status. Filled The order has been executed in its entirety. Partially Filled A portion of the order has been executed and the remainder of the order is still in working status. Verified Cancelled / Partially Filled A portion of the order has been executed and the remainder of the order has been verified cancelled. Pending Open A trade request that has been submitted to Fidelity, but the order has yet to be acknowledged by the marketplace. Pending Cancel A cancel request has been submitted to Fidelity, but the order cancellation has not yet been confirmed by the market center. Pending Update* A trade request has been submitted to Fidelity. Active Trader Pro® is awaiting a trade alert to update the details. *Active Trader Pro will populate available details when an order is in Pending Update status. The remainder of the details will update once ATP receives a confirmation the order has been acknowledged by the market center. For Example: Order Time will initially display submitted time, however this will update to the time the order was acknowledged by the market center once the trade alert is received.Order status can be updated manually if needed by using right-click > refresh in the menu.
-
Canceling an Order
If an order can be canceled, a Cancel button will display in the Action column. Selecting the button will bring you to a Preview Cancel screen, where you can verify the order being canceled. Selecting the Cancel Order button on the preview screen will process the order cancellation and display a confirmation screen. In Trade Settings, you can enable the Skip Preview and/or Skip Confirmation features. Your settings apply to the placement of all orders except mutual funds and to the cancellation and replacement of all orders. You can also multi-select orders from within the Orders tool, and, if eligible, you can cancel them simultaneously. Use Ctrl + click or Shift + click to select multiple order rows and then right-click to cancel.
-
Replacing an Order
If an order can be replaced, a Replace button will display in the Action column. For stock and options orders, selecting the button will give you the ability to replace the order using the same functionality as the Trade tool. For all other orders, selecting Replace will bring you to the appropriate screen on Fidelity.com. You can also multi-select orders from within the Orders tool, and, if eligible, you can replace them simultaneously. Use Ctrl + click or Shift + click to select multiple order rows and then right-click to replace.
-
Duplicating an Order
If you'd like to create a duplicate order from an existing order, right-click your order and select Create Duplicate Order. All the details of the original trade such as the account, buy/sell, quantity, order type, and price will be pre-filled in the new trade ticket. To duplicate more than one ticket at time, select the Shift or Ctrl key and then right-click to choose Create Duplicate Orders.
-
Create Opposite Order
If you'd like to create an opposite/closing order from an existing order, right-click the order and select Create Opposite Order. The order will pull in the information from your original trade with the opposite action seeded.
-
Viewing Execution Details
Order execution details can be viewed for each order displayed in the Orders tool. Select the arrow to the left of the symbol to expand or collapse the detailed order information. If applicable, any lots specified during the trade entry process will also display in order details.
-
Price Improvement
Price Improvement occurs when a market center is able to execute a trade at a price lower than the Ask (for buy orders) or higher than the Bid (for sell orders). It is associated with trades immediately marketable (limit orders that can immediately execute based on current market prices, as well as market orders). In addition to measuring execution speed and the likelihood of your order being filled in its entirety, we strive to send orders to venues that are most likely to be able to price improve orders.
Order Eligibility
Equity, single-leg option, and multi-leg option trades can receive price improvement. Equity and single leg option orders executed while the market is open will display an estimate of the total dollar value of price improvement you received, if any, based on the Bid-Ask at the time your order was submitted. If your order is not immediately marketable (for instance, if you place a limit or stop order away from the current Bid-Ask), the price improvement indicator will not be displayed. This is because as seconds or minutes pass, market conditions change, and your execution price is more a reflection of those changing conditions than it is of true price improvement. When you direct a trade to a particular venue, you do not receive the benefit of Fidelity's order routing capabilities designed to seek a quality execution price for your trade.
Calculation
For buy orders, the price improvement indicator is calculated as the difference between the best offer price at the time your order was placed and your execution price, multiplied by the number of shares executed. Due to the time difference between when your order is placed versus when it is executed, the best offer price may be different at each of these times. This price improvement calculation should be considered informational and it is not used for regulatory reporting purposes.
For example, if the Bid-Ask was $49.95‒$50.00 at the time you place your order, and your trade to buy 300 shares executed at $49.99, you received a price improvement of $3.00, compared to the ask price of $50.00.
For sell orders, the price improvement indicator is calculated as the difference between the Bid price at the time your order was placed and your execution price, multiplied by the number of shares executed. As noted above, the Bid price at the time of order entry may be different from the Bid price at the time of order execution; therefore the price improvement indication may differ from the actual price improvement that your order may receive.
For example, if the Bid-Ask is $49.95‒$50.00 at the time you place your order, and your trade to sell 300 shares executed at $49.97, you have received a price improvement of $6.00, compared to the Bid price of $49.95.
Depending on the price per share and the liquidity of the security, price improvements can be bigger or smaller than the examples provided.