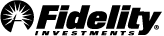The Multi-Leg Option Trade ticket allows you to place up to four option orders for simultaneous execution on a net basis. The ticket includes predefined strategy tickets to help quickly populate multi-leg option orders, as well as integrated streaming quotes and at-expiration profit, loss, and breakeven information. Expand the bottom of the Multi-Leg Option ticket to show or hide the quote and profit/loss detail.
Quick Tip: Use the Multi-Leg ticket for all your option trades, including single-leg orders and also use the Custom strategy to create your own multi-leg trade.
Placing a Multi-Leg Option Trade
First, select the account in which you want to trade; the account must be authorized for options trading, and strategies displayed will depend on the account's option approval level. You can set up a default account in the General Settings menu.
Note: Option trade detail presets apply to single-leg options only.
Next, enter the underlying security symbol and choose the trading strategy you wish to pursue. If the underlying security offers mini options, a toggle displays which allows you to choose standard or mini contracts.
The Multi-Leg Option ticket automatically displays all relevant fields, including available expirations and strikes, based on the underlying security and strategy chosen. Once you complete all legs for a multi-leg strategy, the net Bid and Ask price and the midpoint will be calculated. The order type and limit will default to the natural and may be easily changed by modifying this amount.
To help you review your strategy, streaming quotes for the individual legs are available at the bottom of the ticket and once your quantity is entered, the at-expiration profit, loss, and break even details are displayed. Note that maximum gain and maximum loss values are calculated for the total trade and displayed on opening transactions only. Custom strategies will not display profit/loss information.
Quick Tip: For a more detailed analysis of your Profit and Loss potential, click on the Analyze Profit & Loss link in the bottom right hand corner of the ticket. This link is available once all required fields are filled in for opening trades.
The Route menu on the Multi-Leg Option ticket may be used to direct your trade to one of the participating option exchanges. If you select to route the order, the individual leg level quotes for that exchange will be displayed. If you do not direct the order and leave the route as Auto, a link titled View Legs will display, allowing you to see the individual leg level quotes on a composite basis. If you have chosen to View Legs, a link titled View Exchanges will appear, allowing you to toggle back to see the exchange level net quotes.
To submit your trade, complete the ticket and select Preview. Verify your trade details and select Place to submit your order. The Multi-Leg Option Confirmation screen lets you know your order has been placed, displaying your trade confirmation number. The Confirmation screen also provides quick links to Place a New Trade, Set an Alert, and View Orders.
Quick Tip: Use the Bid or Ask price from a multi-leg strategy in the Option Chain to quickly launch a Multi-Leg Option ticket with pre-populated trade details. Right-click in the Orders tool to quickly duplicate a multi-leg option order.
Placing a Pre-Market Option Trade on the Multi-Leg Option Ticket
You can place single and multi-leg pre-market option orders on a limited number of index options utilizing the Multi-Leg Option Trade ticket. If pre-market trading is available on a particular index, a session dropdown box will appear next to the call/put dropdown. Choose Pre-Market Session to place an option order in the pre-market. These orders will be eligible for execution from 7 a.m. ET until 9:15 a.m. ET and may only be routed to the Chicago Board Options Exchange (CBOE). Eligible Time in Force (TIF) for pre-market multi-leg option trades are Good 'til 9:15 and Immediate or Cancel; single leg pre-market option trades also allow for Fill or Kill. Choose Standard Session if you would like to place an option order for the Standard session prior to market open.
Multi-Leg Option Trading Strategies
The following strategies may be traded using the Multi-Leg Option ticket:
Butterfly ‒ The Butterfly ticket allows you to place a three-legged, ratio spread strategy with a 1:2:1 ratio involving all calls or all puts with three different strike prices. The Butterfly ticket will automatically apply the correct actions, ratio, expiration, and option type (call/put) based on the first leg entered. To place a Butterfly order, you must be approved for option Level 3 or higher.
Buy Write ‒ Use the Buy Write ticket to place a simultaneous equity and option transaction entering a new covered call position or unwinding an existing covered call position. Buy Writes must be placed in round lot increments of 100:1 (shares to contracts). To place a Buy Write order, you must be approved for option level 1 or higher.
Calls & Puts ‒ Allows you to enter a single leg option order on the multi-leg ticket. You may also choose Add Leg to easily convert the trade to a custom multi-leg order.
Collar ‒ The Collar combines the purchase of a put or call and the simultaneous sale of the opposite contract type. A Collar ticket will automatically apply the correct action, ratio, expiration, and option type (call/put) based on the first leg entered. To place a Collar order, you must be approved for option Level 2 or higher.
Combo ‒ The Combo combines the simultaneous purchase of a put or call and the sale of the opposite contract type with the same strike. A Combo ticket will automatically apply the correct action, ratio, expiration, and option type (call/put) based on the first leg entered. To place a Combo order, you must be approved for option Level 2 or higher.
Condor/Iron Condor ‒ The Condor ticket allows you to place a four-legged strategy with a 1:1:1:1 ratio. For the Condor strategy this involves all calls or all puts with four different strike prices. For the Iron Condor strategy this involves both calls and puts with four different strike prices. To place a Condor or Iron Condor order, you must be approved for option Level 3 or higher.
Spread ‒ The Spread ticket is a two-legged ticket that allows the placement of a Calendar, Vertical, Diagonal, or Ratio Spread. In order to place a Spread order, you must be approved for option Level 3 or higher.
Straddle/Strangle ‒ Use the Straddle ticket, which combines long or short calls and puts, to place either a Straddle or Strangle. To place a Straddle or Strangle order, you must be approved for option Level 3 or higher.
Roll ‒ Provides the ability to roll an existing position by closing an existing option position and opening a new one using the same trade ticket. One potential example is Rolling a covered call. Orders placed using the Roll ticket must be done on a 1:1 basis. To place a Roll order, you must be approved for option Level 1 or higher.
Custom ‒ Allows you to build a custom multi-leg option trade with up to four legs. No default trade details, such as ratios, actions, expirations, or option types are enforced on this ticket.
Option Levels
There are 5 levels of options trading approval:
- Level 1 ‒ Includes covered call writing of equity options
- Level 2 ‒ Includes Level 1 in addition to purchases of calls and puts (equity, index, and interest rate index), writing of cash covered puts, and purchases of Straddles/Combinations (equity, index, and interest rate index)
- Level 3 ‒ Includes Levels 1 and 2 in addition to equity and index spreads and covered put writing
- Level 4 ‒ Includes Levels 1, 2, 3 and uncovered (naked) writing of equity options and uncovered writing of straddles/combinations on equities
- Level 5 ‒ Includes Levels 1, 2, 3, 4 and uncovered writing of index options including Straddles and Combinations
Note: Customers who are approved to trade option spreads in retirement accounts are considered approved for Level 2.