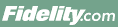
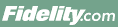 |
Back | Print |
The Advanced Chart lets you see the daily price and volume of the selected security over a specified period of time. You can view timeframes ranging from today to 30 years back, and compare a security to ETPs, to individual stocks, and to indexes like the S&P 500, Dow Jones Industrial Average (DJIA), NASDAQ. You can also view extended hours data, add a variety of standard indicators, change the chart style, add trendlines and Fibonacci resistance lines, or save chart templates for future reference.
There are three distinct ways to view different chart timeframes:
Once you have selected your timeframe, you can also select different frequencies, such as daily, weekly, and monthly, as well as different intraday intervals. Each timeframe selection has primary and secondary frequency options. For example, if you are viewing a one-year chart, the primary frequency selections are daily, weekly, monthly, and quarterly.
Use 2 different tab views within a single chart window for a symbol. Each view, or "tab," can have different settings and indicators. For example, for a given symbol, you can view a tab with a Time and Frequency of one year/daily, a second tab with a Time and Frequency of Today/1 Minute. You can modify the default time frames to fit your investment parameters.
You have the ability to move tabs in the chart window by selecting the tab and dragging it where you would like it to appear. You can save each tab, or export each tab singularly. Each chart is saved as a single file with both tabs included in a workbook format.
To zoom in on a particular time range, simply click the Zoom In icon at the top of the chart window. Place your cursor on the start of the time range you would like to analyze, and simply click and drag your cursor to the end of the range you would like to see. When you release the mouse, the chart will zoom in to display a more detailed view of the specified range. To undo your zoom, click the Zoom Out icon.
To pan within your chart horizontally, use with the normal cursor tool and then click drag left or right across the chart.
Add blank projection space to your chart by doing the following:
The crosshair cursor allows you to view price and date information for specific data points. To enable the crosshair cursor, choose the + icon from the Draw menu. The price and date at the intersection of the horizontal and vertical lines display on the axis. Click and drag to move the crosshairs around. To disable the crosshair cursor, go back to the Draw menu and choose the cursor you would like.
The Volume pane displays a series of vertical bars which represent the amount of volume which has traded in the particular security during the specified time frame for the chart in view.
From within Chart Settings, you can also choose to display the security's Price Volume Distribution. Selecting this option will display a series of horizontal bars laid over the price chart, with the length of each bar representing the percentage of total volume that has traded at the corresponding price level. The sum of all horizontal volume bars will equal 100% of the volume traded for the chart time period.
Use the Compare feature, accessed from the menu at the top of the chart, to display the relative price performance for multiple securities or indices. You can enter multiple symbols separated by a comma and/or compare to the Dow Jones Industrial Average, NASDAQ or S&P 500. You may also view a comparison chart on a dual axis, where the price for all securities is displayed simultaneously on the chart.
The chart settings allow you to customize your chart with different chart types, pricing axises, extended hours data, and other settings to view the chart the way you prefer. Your settings may also be saved with the chart.
Extended hours data shows transactions that occurred before and after standard market hours. Standard market hours are generally 9:00 a.m. to 4:00 p.m. (Eastern Time) on U.S. exchanges. This data can be used to gauge market action or reaction to news, earnings, or other events.
After you have selected the desired chart type, timeframe, indicators, and events, you may save these settings by selecting the Save option from the top of the chart window. Once you have named the chart view, it will appear in the Save menu so that you can easily return to this view in the future. You can also choose to save a specific chart view as your default, having it appear each time you launch a new chart from the main navigation menu.
By selecting export you can choose to export your chart data, including price, volume and indicators, into either Excel or CSV format. Using the Print function, you can print a visual image of your chart.
You can choose to save an image by selecting the 'Export chart as image' link available in the Export menu above the chart or on the right-click menu in PNG, JPEG and BMP formats. The image will capture the data, events, indicators and drawing tools displayed on the chart. The image will be saved to the default location you have selected for your browser or application.
The Draw menu contains drawing tools to help you perform additional analysis on a chart, letting you draw trend, support, or resistance lines, as well as a number of other helpful tools such as Fibonacci Retracements and Regression Channels. You can also add notes to your charts.
Add a Trendline, Snap Trend Line, Resistance Line, Support Line or other drawing tool to your chart by doing the following:
Remove or Edit a Trendline, Snap Trend Line, Resistance Line, Support Line, or other drawing tool by doing the following:
To add a text annotation to your chart, click the Text Note icon from the draw menu or right click on the price bar you want to annotate, enter your annotation, and click OK.
To edit a text annotation, select it, make your edit in the chart annotation box, and click OK. If the text annotation appears along an edge of the chart, before editing it, use the zoom feature to place it more centrally of the chart. This makes the annotation easier to access and edit.
The complete list of Drawing Tools includes support, resistance, trend and other lines, Fibonaccis, Gann Fans, Regression Tools, and other technical shapes meant to help you identify price actions such as breakouts or breakdowns. Drawing Tools are automatically saved on the chart on a symbol specific basis. As such, when you next request a chart with this symbol in focus, the drawing tool will remain as an element of the chart.
Technical Indicators are typically displayed in a separate pane below the chart or within the main price pane. Examples of technical indicators include MACD and RSI. To add an indicator to your chart, select it from the Indicators menu, where you will find a list of all indicators the tool supports.
Many indicators allow you to modify one or more parameters of the information displayed, allowing you to customize the results. When an indicator is selected, default parameters will be inserted into the corresponding Parameters box.
To modify or delete an indicator from a chart, click the parameter box and simply select Modify or Delete. You may also add an indicator to an indicator by clicking the parameter box and selecting Add Indicator.
To learn more about indicators, you can find detailed descriptions of all indicators in the Glossary section.
An Event is an action, announcement, or transaction that might affect the price of a security. Examples include: earnings reports, stock splits, or declarations of dividends. You may choose the types of events you would like to see represented on the charts by using the Events menu. Clicking on the Events Menu will display a number of icons, each of which represents a different type of event, and each of which can be turned on and off individually. A brief description of each is provided below.
Splits are represented by a circle with an "S". Move your cursor over a split circle to see the date and type (e.g., 2 for 1, 3 for 1, 1 for 2, etc.) of the split.
Dividends are represented by a square with a "D". Move your cursor over a dividend square to see the date of the dividend payment and the per share dollar amount.
Historical quarterly earnings are displayed on your chart. Green triangles with an "E" indicate a higher quarterly Earnings Per Share (EPS) as compared to the same quarter one year ago. Red triangles indicate a lower quarterly EPS as compared to the same quarter one year ago. Move your cursor over a triangle to see the EPS amount and the date on which the data was released. When possible, the EPS data appears on the date it was reported by the company. Otherwise, the EPS data appears on the date the report was filed with the SEC.
The price history display at the bottom of the chart displays the total amount of price history that exists for the security, subject to any 3rd party data provider limitations. The slider displays how much of this data is currently being displayed in the chart. You can view additional history by clicking on the blue slider and increasing the area covered by the slider.
Founded in June 2000, Recognia applies sophisticated pattern recognition and quantitative analysis algorithms to publicly traded financial instruments (stocks, commodities, currencies, etc.).
Recognia automatically analyzes price action to identify and interpret classic chart patterns and other key conditions based on accepted practices of technical analysis. These key conditions - delivered as Technical Event notifications - provide insight into the bullish strengths and bearish weaknesses of financial instruments. With over fifty analysis techniques, Recognia's technology makes it possible to cover thousands of financial instruments to uncover opportunities and identify risk.
Note that technical analysis information is provided by Recognia, an independent third party, not by Fidelity. See Important Information Regarding Third-Party Content for more information.
The Technical analysis provided by Recognia focuses on the technical and quantitative aspects rather than fundamental aspects of an individual security. Technical analysis uses historical stock price movements and trading activity as the basis for drawing a conclusion about where the price may be headed. It is based on the premise that prices move in trends that tend to continue until something changes to affect the balance of supply and demand for the stock. These changes can be detected by analyzing prior changes, looking for recurring patterns that indicate a price trend, or indicate areas of support and resistance that may influence the price direction. Past performance is no gaurantee of future results.
Patterns are grouped into four classes:
A group of patterns that typically have a horizon greater than 12 days and that have distinct price swings which form distinctive patterns. Classic pattern names often reflect the shape of the formation (Double Top, Double Bottom, Head and Shoulders Top, Ascending Continuation Triangle, and so on).
Candlestick/Multi-Bar patterns such as Hanging Man and Gap Up, are based on the shape and relationship of the price bars representing one or multiple consecutive trading days. The technical events confirm that the pattern has formed in the price bars. The events may suggest possible short-term price movement, or support or refute the possible price movement suggested by classic patterns. Candlestick/Multi-Bar patterns are often considered supplementary.
Oscillators are based on mathematical formulas that incorporate historical or recent prices of the stock.
Indicators are based on moving average calculations, which show the average value of a security's price over a period of time. Indicator patterns include Double Moving Average Crossover, Price Crosses Moving Average, and Triple Moving Average Crossover. Moving averages are lagging indicators because they use historical information. They don't get you "in at the bottom and out at the top," but they get you in and out somewhere in between. Indicators work best in trending price patterns where an uptrend or downtrend is firmly in place.
You can select the Technical Analysis Menu which opens a ribbon menu with the following options: Patterns & Events, Support & Resistance, and Stops. A complete list and description of all Technical Analysis Tools will be provided in the Recognia Help Section [Link].
Patterns and Events are typically displayed within or below the main price pane. Examples of Patterns and Events include MACD (Moving Average Convergence/Divergence) and RSI (Relative Strength Indicator). To add a Pattern or Event to your chart, select the Technical Analysis menu from the top of the chart window. Click on the “+” icon to open the Patterns and Events window. Here you will find a list of all available Patterns and Events that can be added to your chart, and you can narrow your search by multiple criteria.
Choose a trading horizon of Short, Medium or Long term.
Choose a trading horizon of Short, Medium or Long term.
View and select Technical Events and Anticipated Events that are either Bullish or Bearish.
Utilize Classic Patterns, Candlestick and Multibar patterns, Indicators and Oscillators to help you identify trading opportunities.
Many Patterns and Events allow you to modify one or more of the relevant inputs, allowing you to customize the results. When a Pattern or Event is selected, default parameters will be inserted into the corresponding Parameters box.
To delete a Pattern or Event from a chart, simply uncheck the appropriate checkbox from the Patterns and Events Main Menu. You can also delete Patterns and Events from your parameter box as well.
To learn more about specific Patterns or Events, you can find detailed descriptions in the “Understanding Patterns and Events” help section. When you add a Pattern or Event to your chart, a legend will appear at the top of the chart window identifying those being utilized in the tab.
Support and Resistance Lines are displayed within the main price pane. These lines are calculated on a daily basis by Recognia, using their proprietary methods based on the security’s prior close. To add Support and Resistance Lines to your chart, select the Technical Analysis menu from the top of the chart window. Clicking on the “=” icon will open the Support and Resistance menu. When you activate this functionality, the appropriate lines will be added to your chart, providing you with important technical information with respect to key levels in the security you are charting.
Stops are also displayed within the main price pane. Stops are also calculated on a daily basis by Recognia, using their proprietary methods based on the security's prior close. To add a Stop to your chart, select the Technical Analysis menu from the top of the chart window. Clicking on the "Stop Sign" icon will open the Stops menu. When you activate this functionality, [Stop Loss Lines] will be added to your chart at the appropriate level using a calculation based on the prior day's closing price.