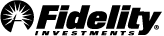Credit card payments
Whether you like to make each payment yourself or have them taken care of automatically for you, we have options designed to make it easier to manage the way you pay your bills. The one-time payment capability allows you to maintain control over each of your monthly payments, make one-time additional payments, or pay off the entire amount you owe in one lump sum. AutoPay allows you to set up regular monthly payments to automatically deduct from any bank account. If you prefer, you can use Fidelity's Bill Pay tool to pay directly from a Fidelity account.
One-time payments
One-time payments allow you to make either regular monthly payments on demand or extra payments in addition to your regular monthly payment. You can choose the account you’d like to pay from, the date you’d like the payment to be processed, and the specific amount for each payment, such as a minimum payment, full balance, or other custom amount.
Learn more about one-time payments
AutoPay
AutoPay makes it easy to set-up regular automatic monthly payments. You can schedule payments to be made on your credit card account for an amount and on a day of the month of your choosing. Using AutoPay to pay a monthly minimum or a full account balance takes the stress out of potentially missing a payment. Any automatic payments you set up will continue each month until you update or cancel.
Fidelity's Bill Pay
Using Fidelity's Bill Pay, you can make a payment on your credit card directly from an eligible Fidelity account. You can set up Elan Financial Services as a payee and make the payment right from your account on Fidelity.com or in the Fidelity mobile app. It's quick and easy and allows you to take advantage of the many features available in Bill Pay.
Learn more about Fidelity's Bill Pay
Adding a payment account
When scheduling a payment for the first time, you'll need to add an account from which to make that payment. You can add or delete other accounts at any time.
To add an account, you can use the Manage payments button at the top of this page. You can also manually navigate by selecting your credit card account on Fidelity.com and selecting the Payments tab. Once on the Payments tab, select the Manage payment methods link and then the Add a method option.
You will next need to choose if you are going to set up a Fidelity or Non-Fidelity account for payment. For Fidelity accounts, you will need to select an eligible account from the drop down. You can then add a description or nickname for the account. For a Non-Fidelity account you will be asked to complete the following:
-
Choose the account type from which to make a payment. The options are:
Checking
Savings
Investment
-
Enter an account description/nickname if you would like
-
Enter account number
-
Enter routing number.
- You can then submit your new account by selecting the Save button.
Payment history
Records of your payment history can be found online by selecting the Manage payments button at the top of this page. Recent payments will be displayed at the bottom of the page with date paid, amount and the account paid from. The date and payment amount for all payments made over the last 18 months can be searched.
Payment schedule
If you've scheduled a one-time payment for a future date, or have AutoPay set up, you will see those scheduled payments in the Scheduled payment section of the Payments tab. You can see the account you're paying from, the credit card account being paid, and the amount and date of the payment scheduled. You can also edit and delete upcoming payments from this page.
Payment reminders (Alerts)
Payment alerts can be set up on the account to help manage account payments. You can have these alerts sent as either emails or SMS text messages when they're triggered. Payment related alerts include:
- AutoPay scheduled and AutoPay processed—This alert will be sent when an autopayment is scheduled and when it's debited from your account.
- Statement Available—This alert will be sent when your credit card statement is available to review. Your statement will include the amount due and transactions for the previous billing cycle.
- Payment Due—This alert will inform you of the credit card account's due date, 1 to 15 business days before payment is due.
- Payment Overdue—This alert will inform you when a credit card payment becomes overdue.
- Payment Posted—This alert will be sent when a payment is posted to the credit card account.
- Payment Scheduled—This alert will be sent when you schedule, edit, or cancel a payment.
To set up alerts, visit the alerts pageLog In Required. Then, under the Account Alerts tab, expand the Statement and Payment Alerts section.
Learn more about alerts