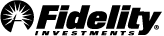Recurring payments
Set up automatic payments for your recurring bills, such as a car loan or mortgage.
Overview
You can set up a recurring payment for any payee. For example, you might set up a recurring payment for your mortgage or rent on a specific date of each month, send a weekly allowance to a child, or make extra payments to reduce the duration of your auto loan.
Quick facts about recurring payments
When setting up a recurring payment, you start by entering an amount. You have 2 options:
- Make all payments the same amount.
- Make all regular payments the same amount and enter a different amount for the last payment. This option is more commonly used when setting up automatic payments for a loan.
You'll need to provide 3 key pieces of information when setting up your payments:
- Date you want the first payment sent
- Frequency of payments
- Date you want payments to stop
When you set up a recurring payment, the payments are automatically scheduled for the duration you choose. The final payment will occur on the date you select. Please note that only 1 payment will show as pending on the Payment Center and Payment activity page. Once that pending payment has been processed, the next payment in that recurring series will then display as pending.
Setting up a recurring payment series
- Click on the payee menu (3 vertical dots) from the Payee list.
- Select the Add recurring payment option.
- In the Amount field, enter the amount of each payment
- In the First delivery date field, enter the pay date or select an available date from the calendar. Note that this must be a date in the future.
- In the Frequency field, select the frequency with which you'd like payments made, such as weekly, monthly etc. Note: The dates may be adjusted to ensure that payments are sent on a business day within the selected time period. The dates are always rolled back to the previous business day.
- On the Pay until field, select the amount of time you want payments to be made. For example, you can request a number of payments to be made or the date payments should stop.
- If applicable, enter a Check memo you want to be included on your payment checks. This option does not appear if the payee receives their payments electronically.
- Check the box for any optional email alerts you wish to receive. For example, you can elect to receive an email each time your payment is sent.
- Click Submit when finished.
Updating recurring payment series
- Click on the payee menu (3 vertical dots) from the Payee list.
- Select the Manage recurring payment series option. If you have multiple Recurring payments set up for a specific payee, you'll be directed to the Recurring payments page, where each payment series will be listed. Information to identify the Recurring payment such as amount, and frequency will be displayed.
- Select the edit icon and enter the desired changes and select Submit when finished.
Cancelling a recurring payment series
- Click on the payee menu (3 vertical dots) from the Payee list.
- Select the Manage recurring payment series option. If you have multiple Recurring payments set up for a specific payee, you'll be directed to the Recurring payments page, where each payment series will be listed. Information to identify the Recurring Payment such as amount, and frequency will be displayed.
- Select the delete icon (trash can) and click on the Delete recurring payment series button.
Deleting a recurring payment
Deleting a recurring payment series will cancel all payments in that series. If you want to cancel only one scheduled payment instead of all recurring payments, look for the payment in the Pending/In Process/Outstanding section on the Payment Center. Click the edit icon next to the payee, then click the Delete payment link. A warning message will appear asking if you are sure you want to proceed with deleting the payment. Click the button marked Yes, I want to delete this payment to confirm your action. A confirmation message will display. You can also cancel a single payment in a recurring series by clicking the edit icon on the Payment activity page.
Confirming a recurring payment
Recurring payments are processed just like any other payment made via Bill Pay. When each payment is scheduled, it appears in the Pending/In Process/Outstanding section on the Payment Center, as well as on the Payment activity page. When you set up the recurring payment, you may choose to receive an email notification every time a payment is automatically scheduled, as well as when the payment has been sent.